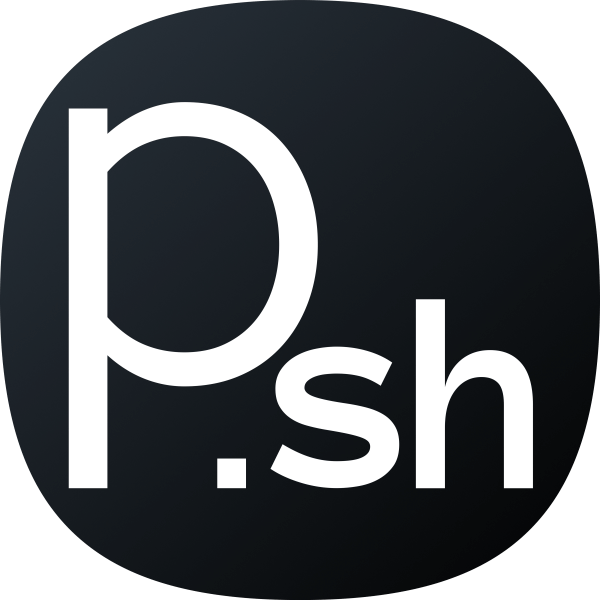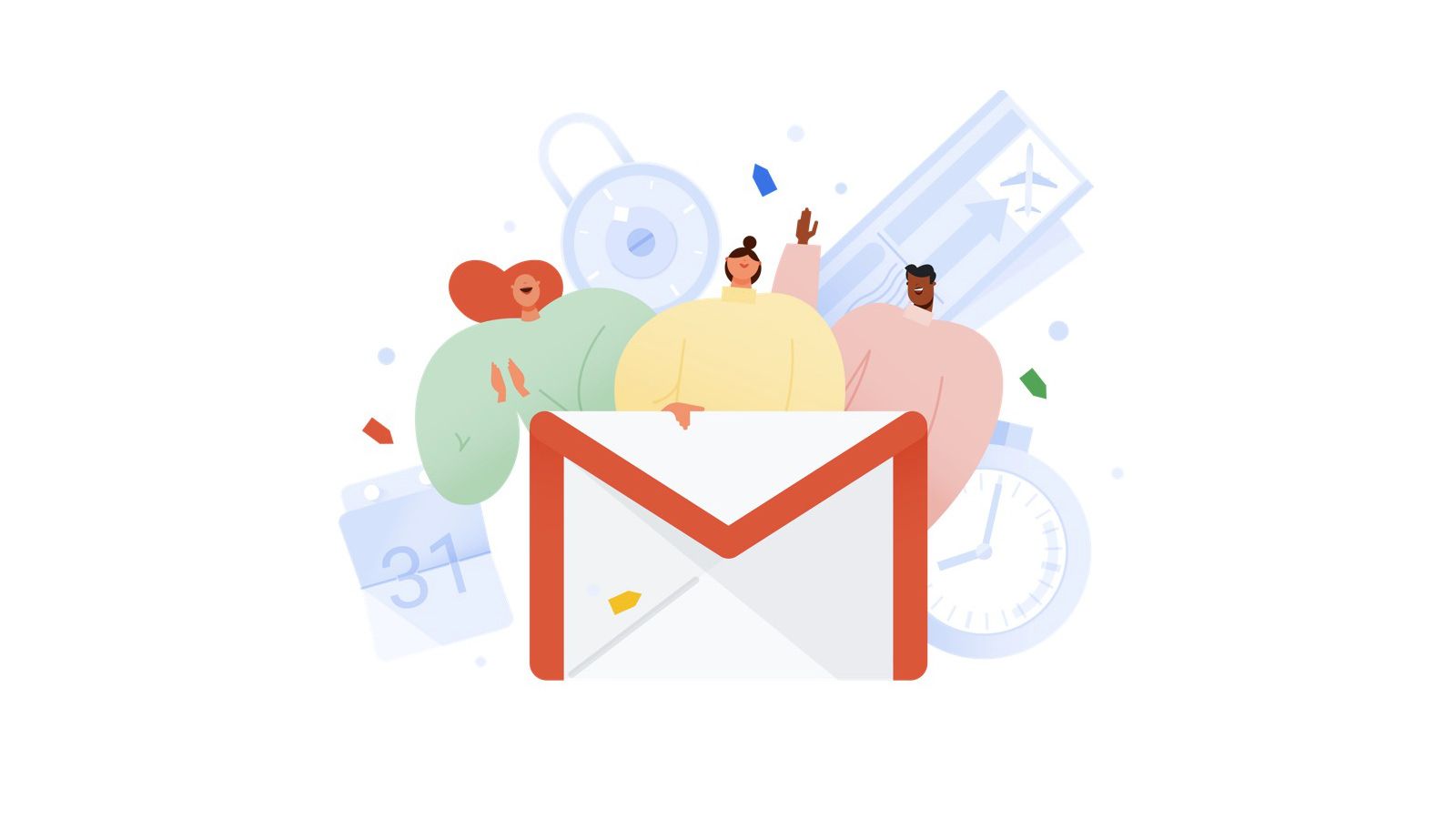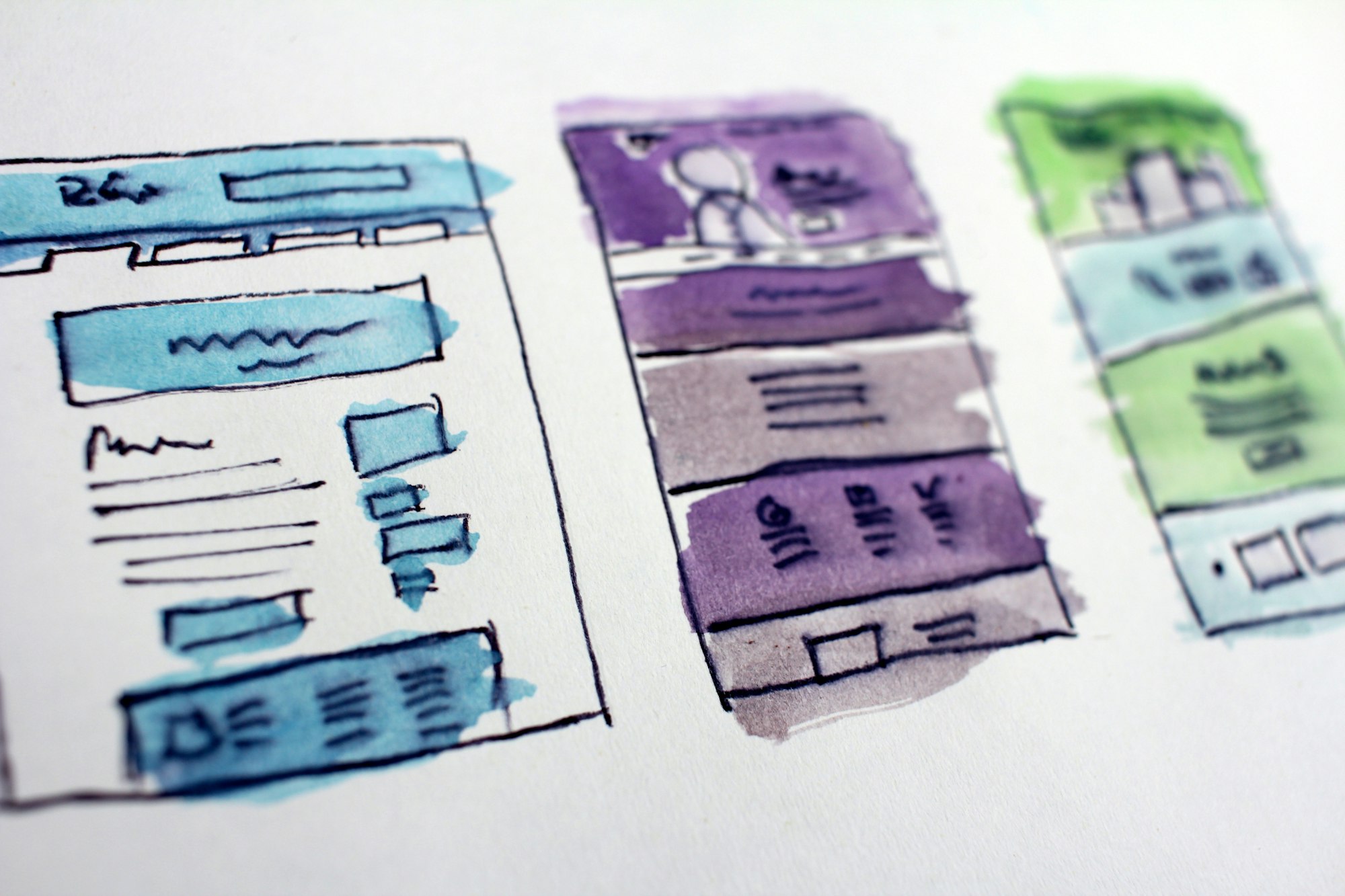You just started a website or blog and are sending emails with an address that is [email protected]. If spending for Gsuite doesn't seem to be the best idea to you to get a custom email address, then you are right! We can get it with just a few simple steps.
Lets Begin
- You must already have a mailbox or email forwarding for your domain name active as Gmail will send a verification email to the new alias you are adding.
- Proceed to activate Less Secure Apps in your account settings.
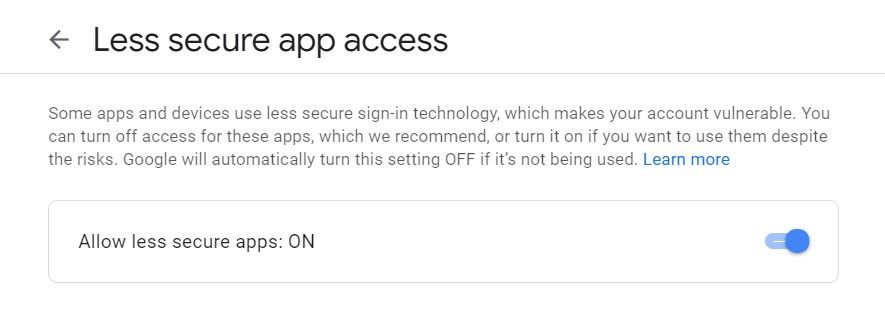
3. Then proceed to activate 2-Step Verification for your account on the same settings page.
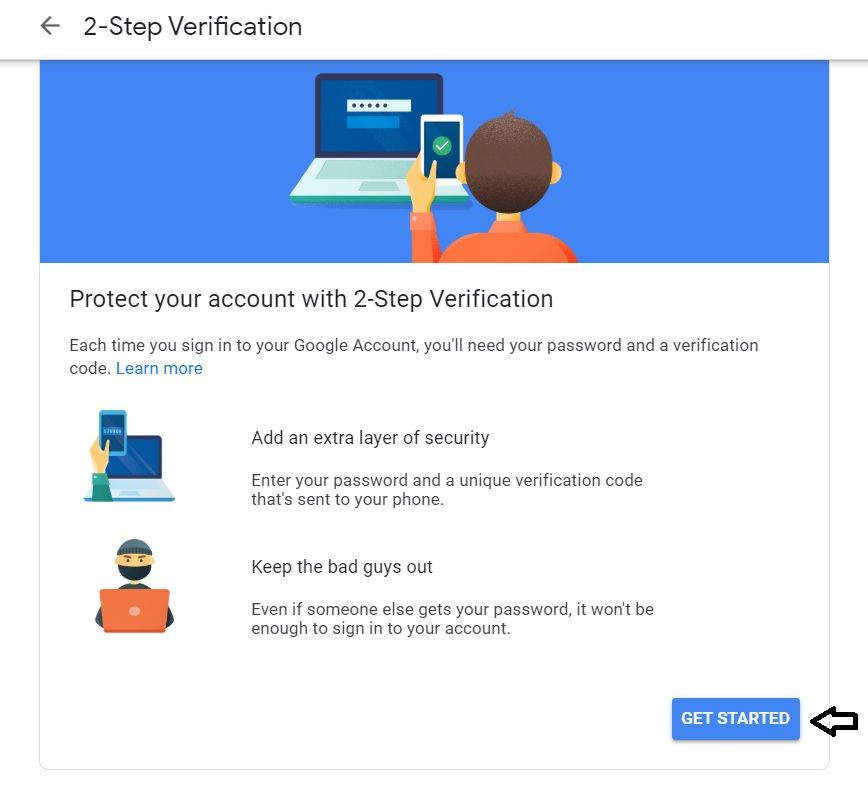
Make sure to set as many alternate options for login you can to secure your account and never lose access to it.
4. Now you will be able to see the App Passwords option in the settings. Proceed to create a new App password. Select "Mail" in the "Select App" option and "Other" in "Select Device" option.
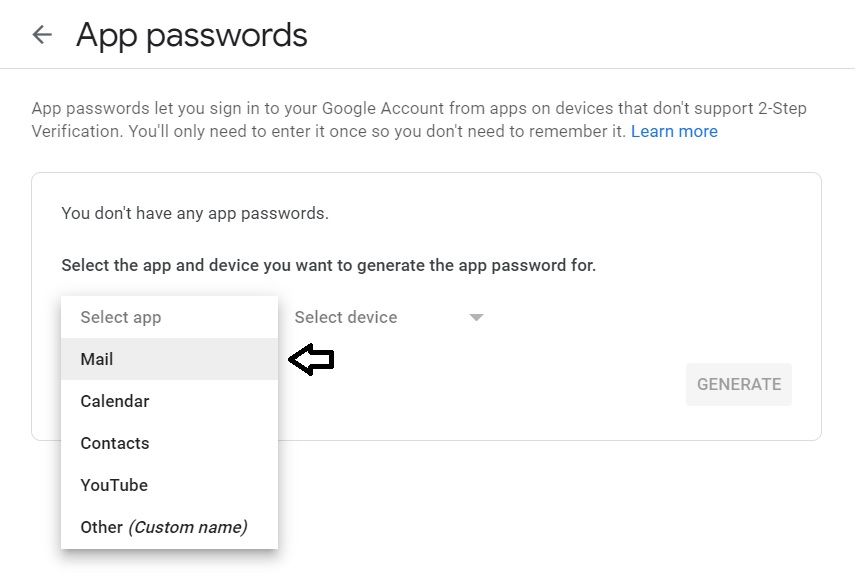
Then click "Generate".
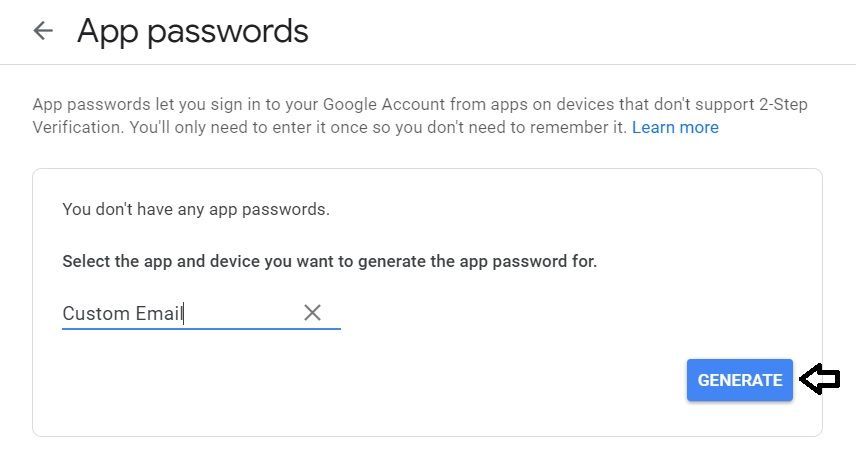
Copy the generated password. Store it safely because you won't be able to see it again and will have to generate a new one if you lose it.
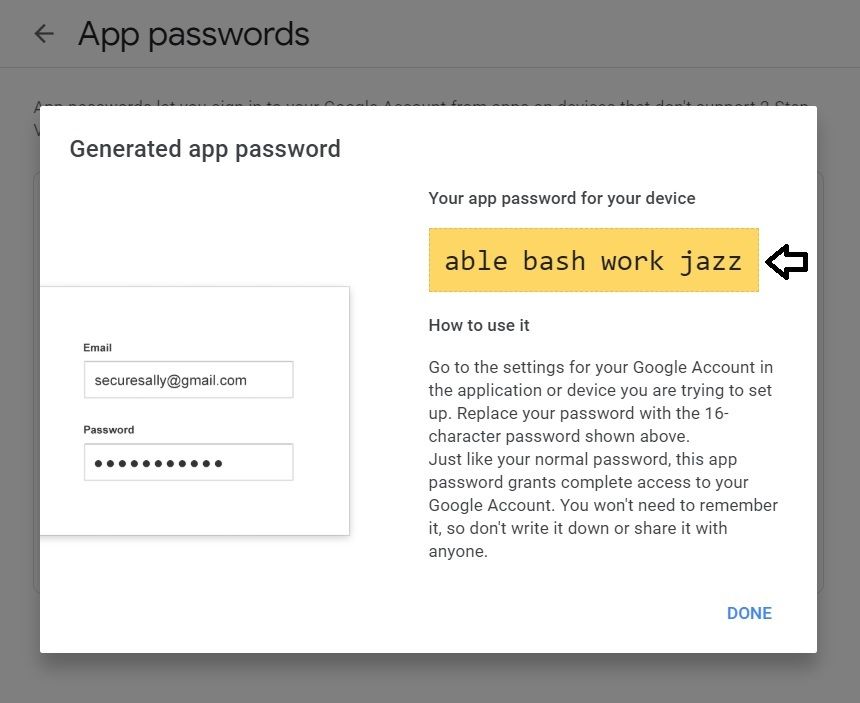
5. Now head on to Gmail settings. In the "Accounts and Import" section you will find the option to add a new email address.
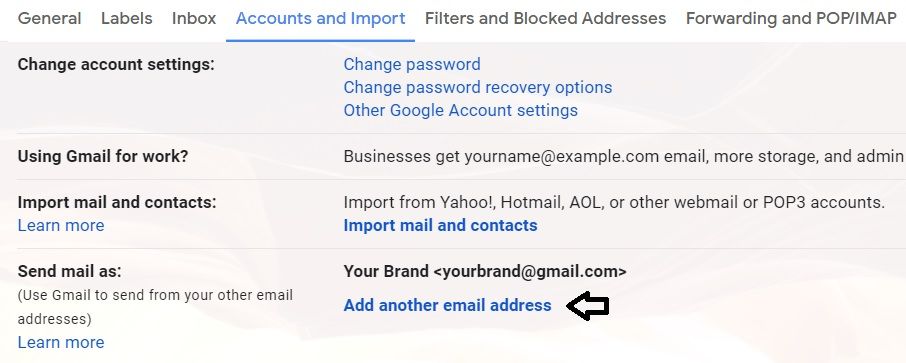
6. Fill all the details.
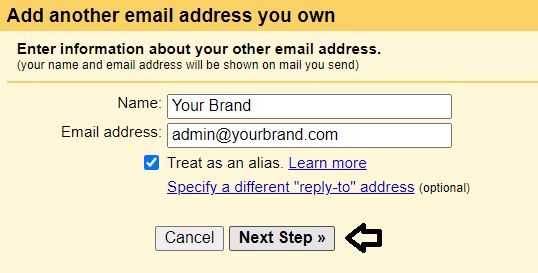
7. Now will all the details as follows:
SMTP Server: smtp.gmail.com
Port: 587
Username: yourbrand (the part of email address ahead of @gmail.com)
Password: ablebashworkjazz (the app password we generated above)
Then click "Add Account".
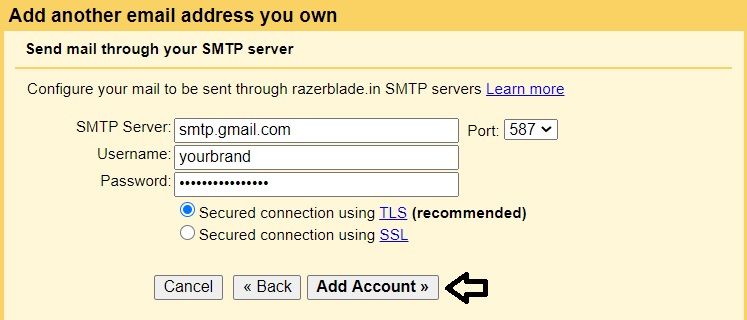
You should see the following screen. You will also have received a confirmation code to [email protected]. Enter the code and click "Verify".
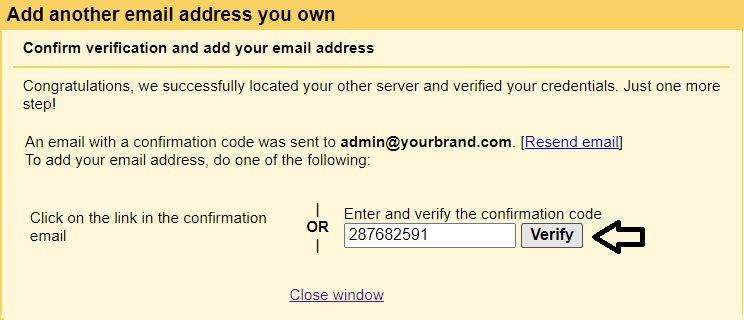
That's it! Now you will have a functional branded email address right in your Gmail inbox.
Hope you liked this method and be sure to hit me up if you have any questions.